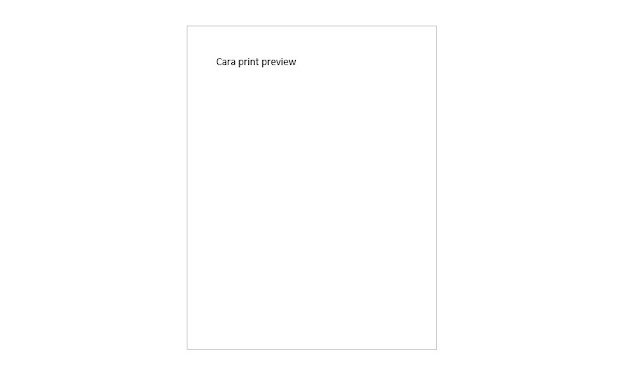
Sesuai disini maksudnya seperti sisi-sisi atau margin dokumen. Karena fungsi print preview adalah untuk melihat dokumen sebelum di print atau di cetak. Mudahnya kita bisa mendapatkan gambaran jika di cetak dokumen akan seperti apa.
Ini sangat penting supaya margin, orientasi, font, atau ukuran kertas sesuai dengan yang kalian inginkan. Selain itu kalian bisa melihat dan menilai masing-masing halaman apakah sudah benar atau belum.
Misalnya pada penomoran halaman. Kalian bisa menghitung dan mengurutkan nomor halaman sebelum kalian cetak. Karena terkadang penomoran halaman tidak akan langsung benar, butuh beberapa kali pengaturan dan revisi.
Oleh karena itu supaya kalian tau bagaimana cara melakukan print preview di Microsoft Word kalian bisa baca artikel ini sampai selesai. Karena kali ini saya akan menjelaskan cara meninjau halaman di Word sebelum di cetak.
Namun sebelum lanjut kalian bisa baca beberapa artikel menarik lainnya yang sudah pernah saya bahas. Seperti solusi gagal mengirim komentar ke Facebook serta apa yang dimaksud dengan tidak bisa menyediakan sambungan aman.
Cara Melakukan Print Preview di Microsoft Word Sebelum di Print
1. Untuk melakukan print preview di Microsoft Word setelah di dalam aplikasi langsung saja kamu pilih menu File
2. Kemudian pilih Print
3. Maka nantinya akan muncul tampilan dokumen yang tampil seperti sudah di print atau di cetak
4. Sedangkan untuk mengatur Margins, ukuran kertas, dan lain-lainnya bisa kalian atur di Settings
Nah itu dia cara pratinjau dokumen Word atau print preview dokumen di Microsoft Word. Selain lewat cara di atas kalian bisa menggunakan kombinasi keyboard supaya lebih cepat. Caranya gunakan kombinasi CTRL + F2.
Ingat print preview wajib sekali dan saya sarankan untuk kalian lakukan. Khususnya jika kalian ingin mencetak banyak dokumen supaya langsung sesuai dan tidak buang-buang kertas HVS kalian bisa lakukan print preview sebelum benar-benar melakukan print.
Jadi itu dia pembahasan dari saya untuk kali ini, semoga bermanfaat bagi kalian. Tidak tau kenapa tidak bisa login akun Ponta? jika kalian tidak tau penyebabnya kalian bisa baca artikel tentang kenapa tidak bisa login ke akun Ponta saya.


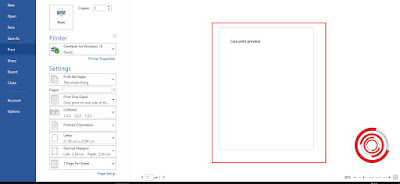
EmoticonEmoticon