
Saya sendiri sebelumnya pernah membahas mengenai cara membuat garis lurus juga tetapi bukan di Adobe Photoshop melainkan di aplikasi Microsoft Paint. Untuk cara buat garis di Paint kalian bisa baca artikel mengenai pembahasan tersebut.
Ada banyak cara untuk membuat garis yang lurus di Adobe Photoshop, yang akan saya bahas kali ini adalah salah satu caranya. Caranya mudah dan bisa kalian lakukan tanpa miring sama sekali alias lurus.
Tanpa panjang lebar langsung saja saya bahas cara buat garis yang lurus menggunakan Adobe Photoshop. Namun sebelum lanjut kalian bisa baca kegunaan Adobe Bridge yang ada di Photoshop serta cara crop gambar atau foto menggunakan Photoshop.
Cara Membuat Garis Lurus Buram di Photoshop
1. Kalian bisa pilih Brush Tool
2. Untuk membuat garis menyamping kalian bisa tekan tombol SHIFT lalu klik dan tarik ke arah kanan ataupun kiri
3. Untuk membuat garis tegak kalian bisa tekan tombol SHIFT lalu klik dan tarik ke arah bawah ataupun atas
Cara Membuat Garis Lurus Halus di Photoshop
1. Kalian ubah terlebih dahulu jenis brush nya menjadi halus dan bukan yang buram
2. Yang ini sama yaitu untuk membuat garis menyamping kalian bisa tekan tombol SHIFT lalu klik dan tarik ke arah kanan ataupun kiri
3. Yang ini sama yaitu untuk membuat garis tegak kalian bisa tekan tombol SHIFT lalu klik dan tarik ke arah bawah ataupun atas
Mudah sekali bukan saya yakin kalian bisa melakukannya. Garis lurus ini bisa kalian sesuaikan dengan kebutuhan saja. Jika tidak perlu kalian tidak melakukannya. Jika memang kurang bagus atau tidak sesuai yang kalian butuhkan kalian bisa lakukan dengan cara lain.
Untuk memunculkan garis bantu di Photoshop akan saya bahas nanti. Karena pembahasan ini merujuk pada membuat garis untuk editing. Bukan garis bantu yang memudahkan dan membantu kalian dalam proses editing di Adobe Photoshop.
Sekian pembahasan mengenai cara membuat garis di Photoshop. Sebelum saya akhiri jika kalian tidak sengaja menghilangkan menu Navigator di Adobe Photoshop kalian bisa baca pembahasan mengenai cara mengembalikan Navigator yang tersembunyi di Photoshop.
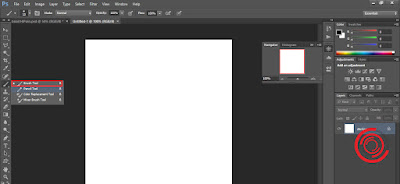




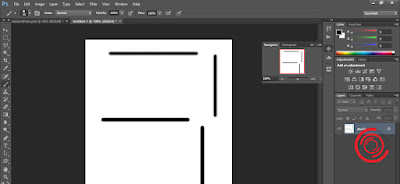
EmoticonEmoticon