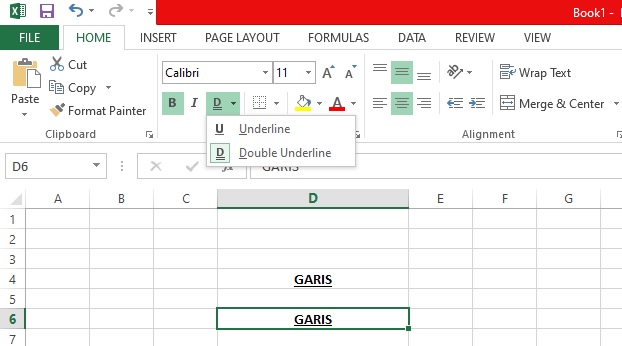
Sebelum saya jawab kalian perlu tau fungsi sari underline atau garis bawah. Garis bawah atau Underline merupakan garis yang ditempatkan dibawah kata, angka, atau kalimat yang berfungsi untuk menyatakan bahwa kalimat atau kata tersebut dianggap penting.
Tidak ada fungsi pasti tetapi yang jelas sebagian orang menggunakan garis bawah untuk menyorot bagian yang penting pada sebuah teks dan kalimat. Selain garis bawah terkadang ada yang menggunakan teks merah untuk merujuk kata dan kalimat yang penting.
Apa jawaban mengenai garis bawah di Microsoft Excel? jawabannya bisa. Kalian bisa membuat dan menambahkan garis bawah di kata atau angka yang ada di MS Excel. Nah untuk tau caranya kalian bisa baca artikel kali ini sampai selesai.
Namun sebelum lanjut kalian bisa baca pembahasan lainnya yang sudah pernah saya bahas. Seperti cara supaya di cell Excel kosong dan tidak ada angka 0 nya serta cara untuk membuka file .XLS dan .XLSX yang tidak bisa dibuka.
Cara Membuat Underline di Microsoft Excel
1. Silakan kamu ketik kata atau kalimatnya terlebih dahulu
2. Untuk membuat garis bawah atau underline silakan kalian tekan ikon Underline yang ada di menu Font atau gunakan kombinasi keyboard CTRL + U
3. Untuk membuat dua garis bawah atau double underline silakan kalian pilih Double Underline
4. Hasil Underline dan Double Underline di Microsoft Excel
Caranya hampir sama seperti jika kalian ingin membuat garis bawah di Microsoft Word. Jika dibutuhkan kalian tidak perlu menggunakannya. Karena yang terpenting teks dapat dibaca dengan mudah dan jika ada underline jika membuatnya susah dibaca maka sama saja malah tidak bagus.
Cukup gunakan gaya normal dan bold, mungkin sesekali bisa kalian tambahkan italic jika memang dibutuhkan. Karena memang bold, italic, dan lainnya memiliki fungsinya tersendiri jadi supaya sesuai kalian harus tau fungsinya.
Sekian pembahasan kali ini mengenai cara membuat underline atau garis bawah di Microsoft Excel. Sebelum saya akhiri jika kalian belum cara paling mudah untuk membuat kop surat beserta garis kop surat kalian bisa baca artikel mengenai pembahasan tersebut.

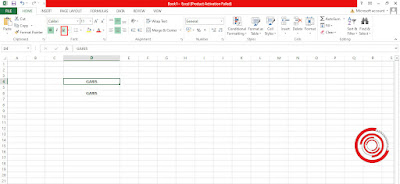

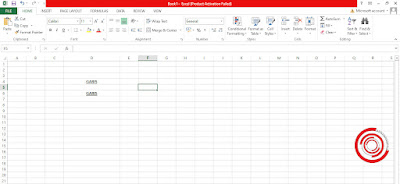
EmoticonEmoticon