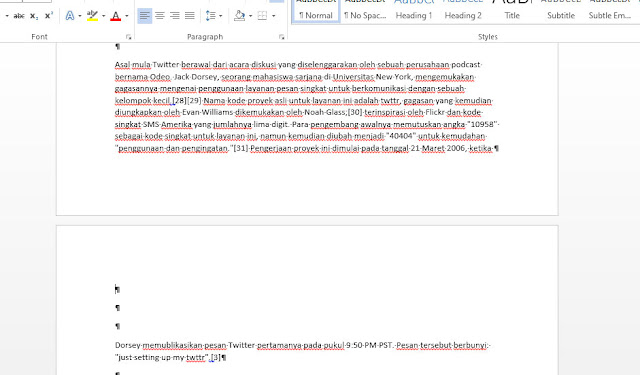
Halaman kosong sebenarnya sangat gampang diatasi dan sebelum kalian melakukan print harus dihilangkan terlebih dahulu. Atau jika kalian menggunakan penomoran halaman, halaman kosong wajib untuk dihapus.
Supaya tidak ada nomor yang lompat karena efek halaman kosong tadi. Halaman kosong atau page yang kosong di MS Word sebaiknya segera kalian hapus atau hilangkan. Karena jika dibiarkan terkadang membuat lupa dan tidak jadi dihapus.
Oleh karena itu kali ini saya akan menjelaskan cara menghapus dan menghilangkan halaman kosong yang ada di Microsoft Word. Baik halaman kosong yang ada di tengah-tengah, akhir halaman, atau dibawah paragraf.
Namun sebelum lanjut ke tutorial lainnya kalian bisa baca beberapa artikel menarik lainnya yang sudah pernah saya bahas. Seperti cara memunculkan ruler atau penggaris di MS Word serta apa yang dimaksud dengan Title Bar dan apa fungsinya.
Cara Menghapus Page Kosong di MS Word
1. Kalian aktifkan terlebih dahulu Show/Hide formatting yang ada di Home>Paragraph>Show/Hide
2. Maka nantinya akan muncul simbol formatting
3. Untuk menghapus halaman yang kosong silakan kalian seleksi semua simbol formatting yang ada di halaman kosong. Setelah kalian seleksi semua silakan hapus dengan cara menekan Delete
4. Halaman kosong di Microsoft Word berhasil dihapus. Setelah berhasil menghilangkan halaman yang kosong silakan kalian hilangkan simbol formatting dengan cara menekan Show/Hide formatting kembali
Jadi itu cara hapus dan menghilangkan halaman kosong yang ada di lembar kerja Microsoft Word. Sangat mudah sekali dan bisa kalian lakukan sebelum memproses yang lainnya seperti menambah penomoran halaman di lembar kerja MS Word.
Sebelum saya akhiri saya kira kalian wajib tau 5 pintasan penting yang harus kalian ketahui saat menggunakan MS Word. Pintasan atau kombinasi keyboard ini akan memudahkan kalian dalam mengoperasikan MS Word supaya lebih cepat dan lebih mudah.
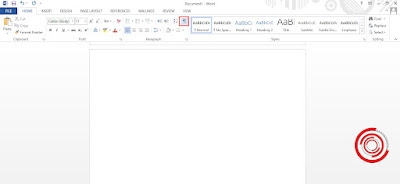



EmoticonEmoticon