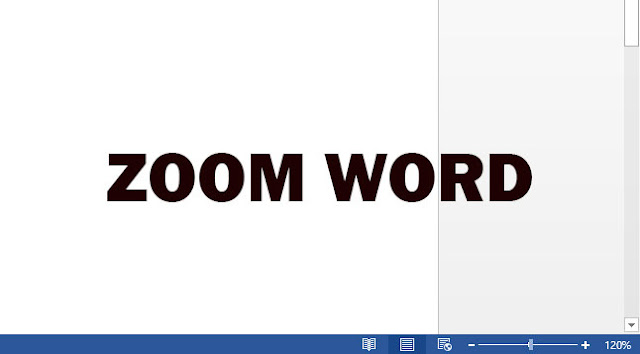
Fungsinya yaitu sudah jelas, untuk memperbesar atau memperkecil tampilan halaman. Mulai dari teks, simbol, ataupun gambar. Beberapa aplikasi di PC yang memiliki fitur serupa yaitu di Google Chrome, Opera Browser, Paint, dan Photoshop.
Intinya aplikasi yang ada di perangkat desktop pasti memiliki fitur ini jika aplikasi tersebut termasuk aplikasi produktivitas. Selain di empat aplikasi yang sudah saya sebutkan tadi tidak ketinggalan zoom in dan zoom out juga tersedia di aplikasi Microsoft Word.
Dengan adanya fitur zoom kita dapat mengatur tampilan dokumen atau lembar kerja yang sedang kita kerjakan. Ada banyak sekali fungsinya, akan tetapi yang paling penting berfungsi supaya mata kita lebih nyaman melihat teks yang sedang kita ketik di layar.
Yang menjadi pertanyaan ialah bagaimana melakukan zoom di Microsoft Word? Sebenarnya fitur ini cukup mencolok dan saya yakin orang awam pun akan tau bahwa itu adalah fitur zoom yang ada di Word.
Akan tetapi jika kalian tidak tau kalian bisa baca artikel ini sampai selesai. Namun sebelum lanjut kalian bisa baca cara membuka jendela baru di browser serta cara membuka dokumen lewat aplikasi WhatsApp.
Cara Memperbesar dan Memperkecil Tampilan di Microsoft Word
1. Silakan kalian buka Microsoft Word lalu lihat menu Zoom di bagian pojok kanan bawah
2. Klik tanda (-) / semakin ke kiri / <100% maka tampilan akan semakin kecil yang sering disebut sebagai Zoom Out
3. Klik tanda (+) / semakin ke kanan / >100% maka tampilan akan semakin besar yang sering disebut sebagai Zoom In
Jadi itu dia Zoom Out dan Zoom In secara mudah di Microsoft Word. Dari pada zoom in, zoom out lebih berguna karena dengan melihat tampilan dokumen dalam bentuk yang lebih kecil kita bisa tau jika sudah di print akan seperti apa.
Untuk kembali ke tampilan normal atau default silakan kalian setel ke 100%. Ingin menghapus format teks saat menambahkan teks hasil copy-paste ke Word? jika kalian tidak tau cara menghilangkan format teks kalian bisa baca artikel yang sudah pernah saya bahas.
Format teks tersebut akan mengganggu ketika kalian copy-paste teks dari internet. Setiap teks pasti ada formatnya apabila kalian salin atau copy secara langsung. Untuk menghindari hal-hal yang tidak diinginkan wajib sekali format tersebut dihilangkan.
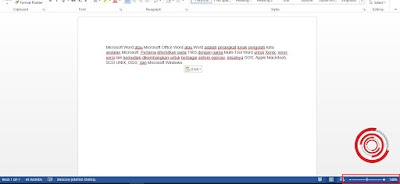
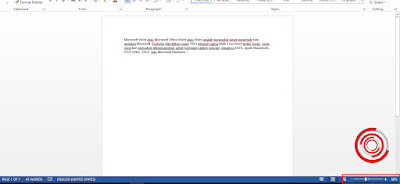

EmoticonEmoticon