
Untuk menyimpan dokumen yang dikerjakan lewat MS Word menjadi file PDF sudah pernah saya bahas. Caranya mudah sekali dan saran saya lebih baik kamu langsung menyimpannya menjadi file .PDF dari pada harus konversi dokumen DOC menjadi PDF menggunakan situs konversi online.
Bagaimana dengan JPG/JPEG atau menyimpan dokumen atau tulisan yang ada di Microsoft Word menjadi gambar? Saya yakin banyak yang tidak berfikir ingin menyimpan dokumen Word menjadi sebuah gambar.
Walaupun kalian tidak berfikir akan tetapi hal tersebut bisa dilakukan. Kalian bisa menyimpan lembar kerja yang ada di Word menjadi gambar supaya bisa dengan mudah dikirimkan dan di baca oleh orang lain.
Bagaimana caranya? cara menyimpan dokumen Word menjadi gambar atau file JPG? caranya sangat mudah. Jika kalian penasaran dan belum tau caranya kalian bisa baca artikel ini tanpa menggunakan situs konversi Word to JPG.
Namun sebelum lanjut ke artikelnya kalian bisa baca beberapa artikel menarik lainnya yang sudah pernah saya bahas. Seperti cara membuka file PDF lewat browser Chrome serta perbedaan tanda baca Titik Dua dan Titik Koma.
Cara Menyimpan Dokumen Word Menjadi Gambar
1. Kalian seleksi tulisan atau dokumen yang ingin kalian simpan menjadi gambar lalu Salin atau Copy
2. Selanjutnya buka Paste Options lalu pilih Paste Special
3. Di kotak dialog silakan kalian pilih Picture (Enhanced Metafile) lalu tekan Ok
4. Setelah disimpan menjadi format gambar silakan klik kanan pada bagian teks dan pilih Save as Picture
5. Beri nama dan pada bagian Save as type pilih JPEG lalu tekan Save
6. Kalian juga bisa menyimpannya lewat Paint dengan cara pilih Copy bukan Save as Picture lalu Paste di program Paint
Bagaimana mudah sekali bukan. Walaupun kalian sekarang belum membutuhkannya setidaknya kalian sudah tau caranya. Misalnya nanti kalian membutuhkan atau ingin menyimpan dokumen Word menjadi gambar kalian bisa melakukannya langsung karena sudah tau caranya.
Misalnya pada dialog tidak ada pilihan Picture (Enhanced Metafile) silakan kalian salin ulang dan copy ulang teks yang ingin kalian ubah menjadi gambar. Karena setiap tangkap layar akan dihitung sebagai copy dan paste yang bisa mempengaruhi proses tersebut.
Itu saja pembahasan saya untuk kali ini semoga bermanfaat bagi kalian semua. Sebelum saya akhiri kalian bisa baca artikel mengenai cara edit border yang ada di Microsoft Word. Artikel tersebut diperuntukan bagi yang belum tau, jika kalian sudah tau kalian bisa baca artikel menarik lainnya yang ada di blog ini.
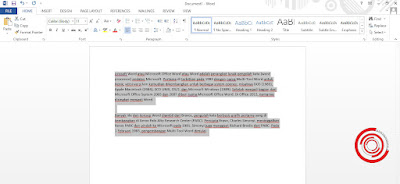
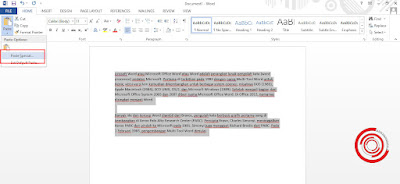




EmoticonEmoticon