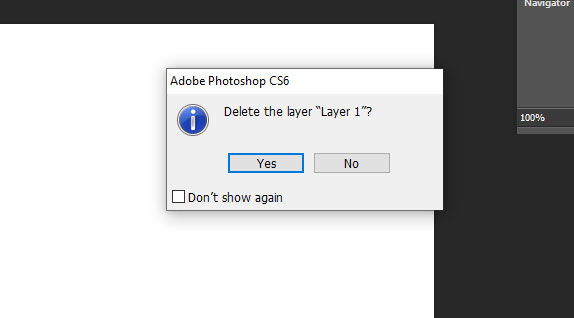
Lalu bagaimana dengan CorelDRAW? Berbeda dengan Photoshop, sejatinya CorelDRAW bukanlah aplikasi editing melainkan aplikasi creator. Karena proses editing adalah proses mengedit gambar atau foto yang sudah ada.
Sedangkan CorelDRAW menggunakan basis vector yang digunakan untuk membuat sebuah gambar. Keduanya bisa saling melengkapi alias Photoshop bisa digunakan untuk membuat vector sederhana dan CorelDRAW juga bisa digunakan untuk editing sederhana.
Layer yang ada di Photoshop salah satu faktor kenapa Photoshop adalah aplikasi editing terbaik. Layer adalah lapisan-lapisan lembar kerja yang bertumpuk untuk meletakkan objek. Dengan adanya layer editor bisa dengan mudah memindahkan posisi objek.
Satu layer bisa digunakan untuk menampung satu objek. Jika ingin di gabungkan dengan objek lain kalian bisa menggunakan Smart Object. Nah yang banyak ditanyakan oleh pemula saat menggunakan Photoshop ialah bagaimana cara menghapus layer.
Saya yakin kalian sering tidak sengaja menambahkan layer baru walaupun layer tersebut tidak digunakan. Oleh sebab itu supaya layer tidak menumpuk dan nantinya mengganggu kerja kalian maka layer yang tidak digunakan wajib dihapus.
Untuk menghapus layer pada Photoshop kalian bisa baca tutorialnya dibawah ini. Namun sebelum lanjut kalian bisa baca cara membuat simbol panah di aplikasi Photoshop serta cara menghilangkan garis selection di Photoshop.
Cara Hapus Layer di Photoshop
1. Silakan kalian buka aplikasi Photoshop lalu pilih layer yang ingin dihapus
2. Setelah layer terpilih silakan kalian tekan Detele Layer di bagian bawah
3. Langkah terakhir silakan kalian konfirmasi penghapusan layer dengan menekan Yes
Nah itu dia cara menghapus layer yang ada di Photoshop. Setelah kalian menekan yes maka layer akan terhapus. Jika kalian tidak sengaja menghapus layer kalian bisa melakukan Undo lewat Edit>Undo atau menggunakan kombinasi keyboard CTRL+Z.
Semoga pembahasan saya kali ini tentang cara hapus layer di aplikasi Photoshop bermanfaat. Tidak tau cara merubah warna lembar kerja di aplikasi Paint? kalian bisa baca cara ubah lembar kerja Paint yang sudah pernah saya bahas sebelumnya.



EmoticonEmoticon