
Foto tangkap layar atau screenshot sangat berguna khususnya di artikel tutorial. Apa gunanya? gunanya supaya pembaca memahami dan maksud menu atau fitur mana yang saya jelaskan. Nah saya menggunakan rectangle untuk menunjuk menu tersebut.
Selain rectangle ada juga shapes lainnya yang sering digunakan oleh orang-orang dalam proses editing, yaitu oval atau circle. Oval dan circle memiliki fungsi tersendiri salah satunya sebagai border sebuah logo atau emblem.
Oleh karena itu kali ini saya akan menjelaskan cara membuat lingkaran atau circle di aplikasi Paint. Paint adalah aplikasi editing sederhana yang pasti ada di perangkat Windows, karena aplikasi ini termasuk aplikasi default.
Karena termasuk aplikasi bawaan maka jika di Komputer dan Laptop yang kalian miliki tidak ada aplikasi editing yang lainnya seperti Photoshop dan CorelDraw pasti kalian akan menggunakan aplikasi Paint.
Walaupun minim fitur, Paint sudah lebih dari cukup untuk digunakan mengedit foto dan gambar secara sederhana. Langsung saja kalian simak tutorial di bawah ini karena saya akan menjelaskan langkah demi langkah membuat lingkaran di Paint.
Namun sebelum lanjut kalian bisa baca beberapa artikel menarik lainnya yang sudah pernah saya bahas. Seperti cara menambahkan foto ke Paint serta cara membuat objek melengkung dengan aplikasi Photoshop.
Cara Membuat Objek Lingkaran di Aplikasi Paint
1. Silakan kalian buka aplikasi Paint lalu pilih Oval di menu Shapes
2. Setelah memilih Oval, sekarang waktunya membuat lingkaran di Paint
3. Klik kiri tanpa menekan apapun untuk membuat Oval atau Lingkaran Tak Beraturan
4. Klik kiri sambil menekan Shift untuk membuat Lingkaran atau Circle
Nah dengan Oval kamu bisa membuat Lingkaran dan Lingkaran Tak Beraturan di Paint dengan mudah. Caranya sama seperti jika kita ingin membuat lingkaran di Photoshop, alias menggunakan bantuan SHIFT supaya bentuk lingkaran presisi.
Cukup sekian tutorial kali ini semoga bermanfaat bagi kalian. Tidak tau cara membuat garis di Paint? jika kalian belum tau dan ingin tau kalian bisa baca artikel tentang cara membuat garis di aplikasi Paint. Saya sudah pernah membahasnya mengenai hal tersebut.
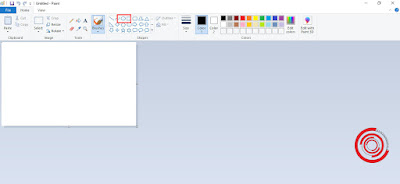


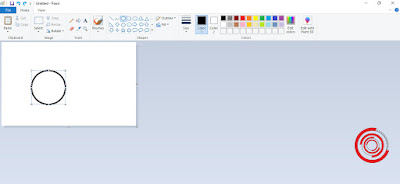
EmoticonEmoticon